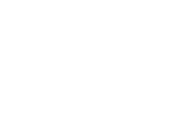Javaの実行環境構築
Javaのプログラミングを学習するにあたり、Javaを実行できる環境を整えなければなりません。
ここでは、お使いのパソコンでのJava実行環境の構築方法を説明します。
1.JDKのインストール
JDK(Java Development Kit)とは、作成したJavaプログラムの中間コードを作成したり、それを実行するJava Virtual Machine(ジャバ バーチャル マシン)が入った開発キットのことです。
JDKを無料配布しているOracleの公式サイトにアクセスし、以下の画像でマーキングされているJava SEをダウンロードします。
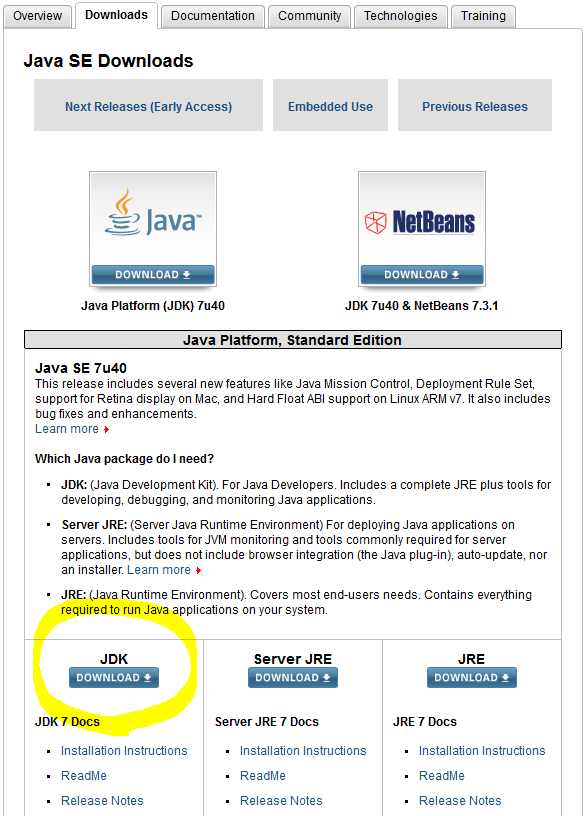
以下の画像のようにライセンスに同意し、お使いのパソコンがWindows 32bitであれば「x 86」を、64bitであれば「x 64」をダウンロードします(ダウンロードは右の青文字の「~~~.exe」からできます)。
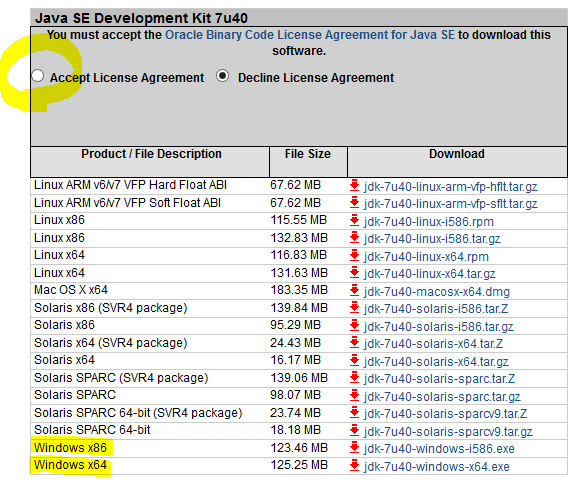
ダウンロードが完了したら、以下の流れでインストールを行います。
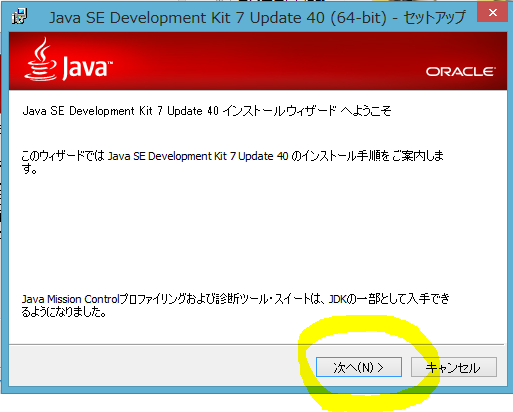
下の画像のように、インストール先が表示されますが、特別な理由がない場合変更しないでください。また、インストール先である「C:\Program Files\Java\jdk1.7.0_40\」部分は正確にメモしておいてください。
「jdk1.7.0_40」部分は、インストールするバージョンによって変更されるので、私のをコピペせず、しっかりメモをしてください。
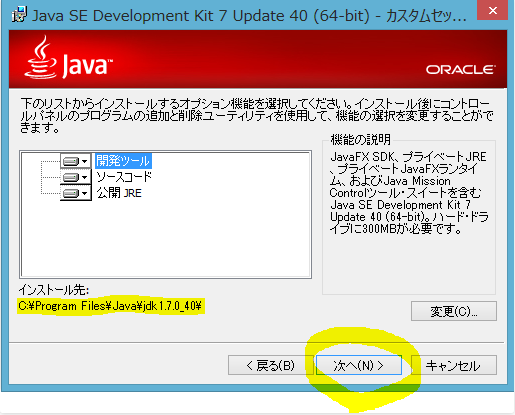
下の画像のように、インストール先が表示されますが、特別な理由がない場合変更しないでください。
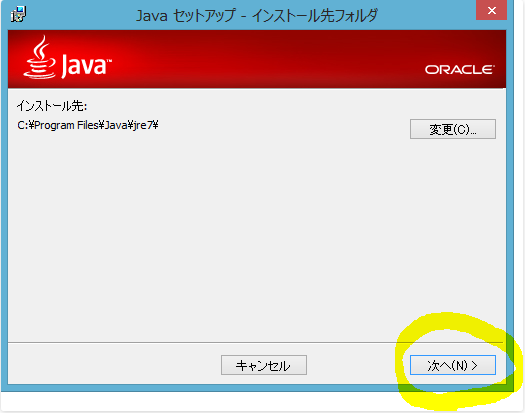
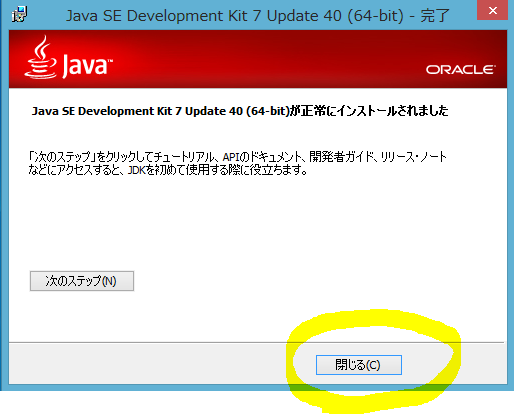
2.Pathの設定
Pathの設定とは何ぞや?についてですが、簡単に言うと、先程インストールしたJDKにはいろんなソフトが入っているのですが、そのソフトを実行させるためにはいちいちソフトまでのパスを指定しなければなりません。
しかしPathの設定を行うと、ソフト名だけで実行できるようになります。つまり簡単・便利!になります。
では、Pathの設定を行います。まず「コンピューター」画面を表示します(Windows8であれば、適当に一つフォルダを開き、下の画像のマーキングの場所をクリックすれば「コンピューター」画面が表示されます)。
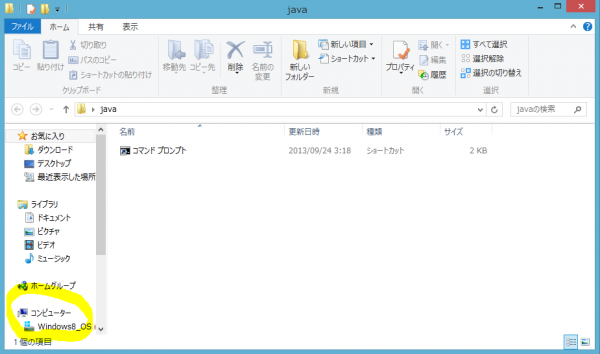
次に「システムのプロパティ」画面を表示します(以下はWindows8パソコン)。
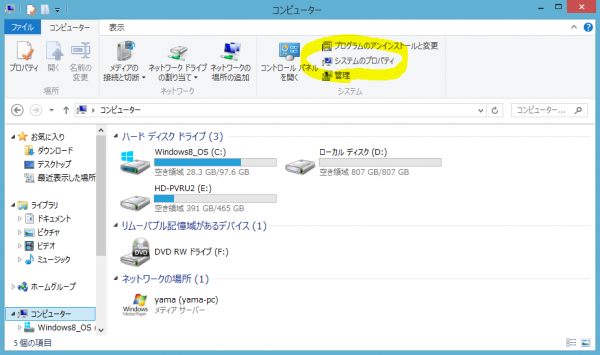
そして次に「システムの詳細設定」画面にいきます。
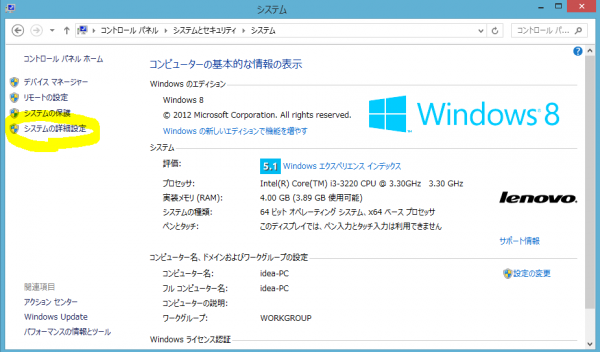
すると、以下のような画面が出てきますので、「環境変数」をクリックします。
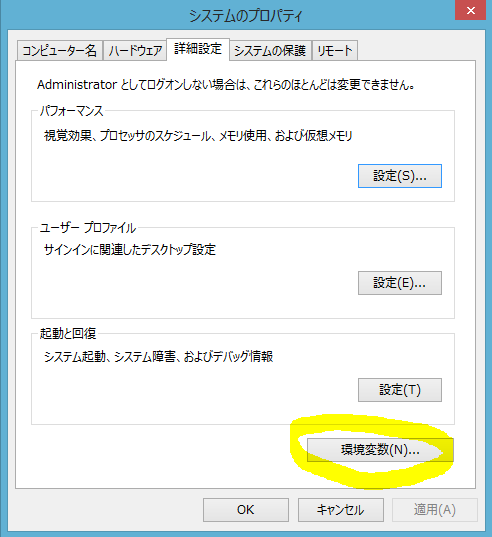
すると次のような画面が出てきますので、ズラーっと表示されている中から「Path」というものを選択し、「編集」をクリックします。
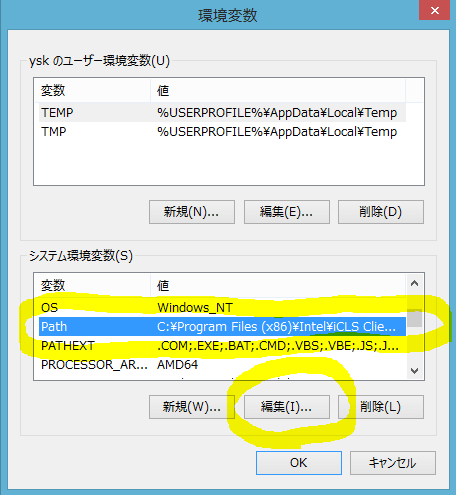
すると、次のような画面が出てきます。そこには現在設定されているPathの変数値があります。
この変数値の最後部分までいき、
C:\Program Files\Java\jdk1.7.0_40\
↓
;C:\Program Files\Java\jdk1.7.0_40\bin
JDKのインストール時にメモした「C:\Program Files\Java\jdk1.7.0_40\」を上のように「;C:\Program Files\Java\jdk1.7.0_40\bin」と書き換えて(「;」と「bin」を追加して)、Pathの変数値の最後部分に追加してOKボタンをクリックします。
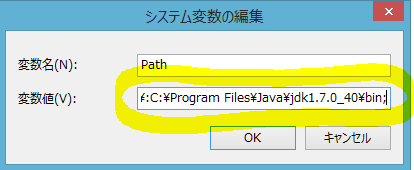
これでPathの設定は完了です。
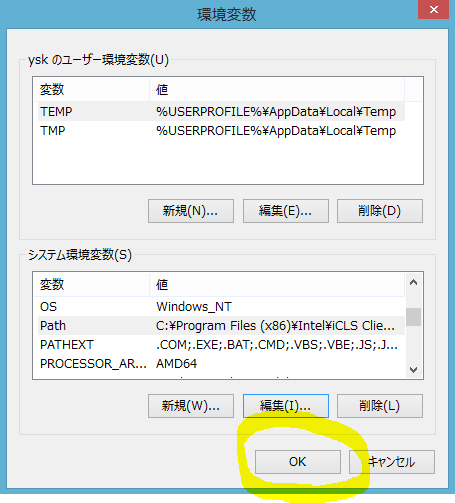
3.コマンドプロンプトのショートカットを作成
作成したJavaプログラムを中間コードにするソフトは「javac.exe」、中間コードを実行するソフトは「java.exe」です(いずれも先程ダウンロード・インストールしたJDKの中に入っています)。
「javac.exe」も「java.exe」もコマンドプロンプトと呼ばれるもので動かします(意味不明でも、この段階では気にしなくて良いです。設定さえ無事に終わればJavaの学習をしていく中で自ずと意味がわかってきます)。
ここでは、コマンドプロンプトのショートカットを作成し、Javaの実行環境を整えたいと思います。
「コンピューター」→「Cドライブ」にいくと、「Windows」というフォルダがあるので、それをクリックします。
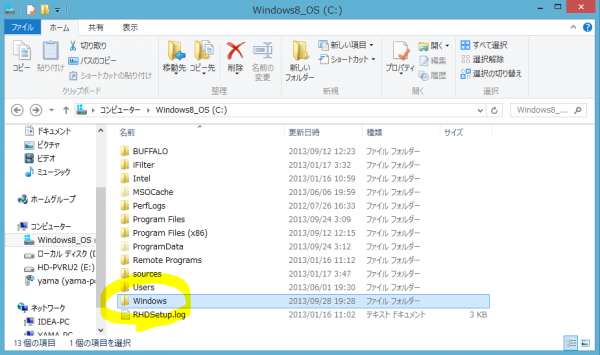
次に「System32」というフォルダがあるので、それを見つけてクリックします。
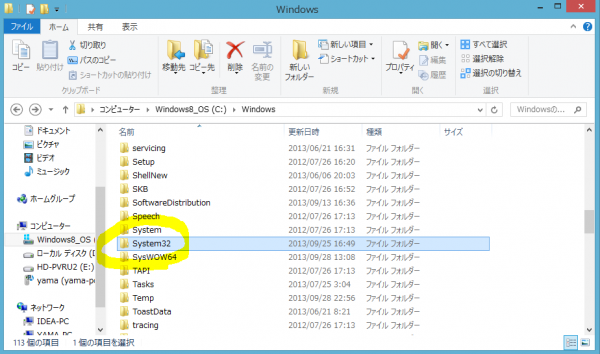
たくさんのフォルダやソフトなどがズラーっとありますが、その中に必ず「cmd.exe」というものがあるので、それを見つけて右クリック→送る→デスクトップ(ショートカットを作成)で、デスクトップにショートカットを作成します。
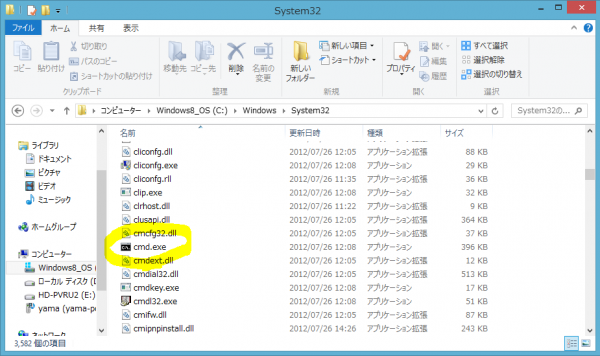
次に、デスクトップに「java」という名前のフォルダを作成し、先程作ったcmd.exeのショートカットを移動させます。
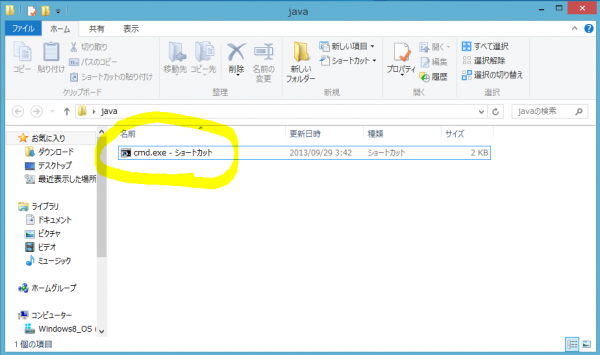
次にそのcmd.exeのショートカットアイコンを右クリックし、プロパティを開き、「作業フォルダー」というところを空白にし、OKをクリックします。
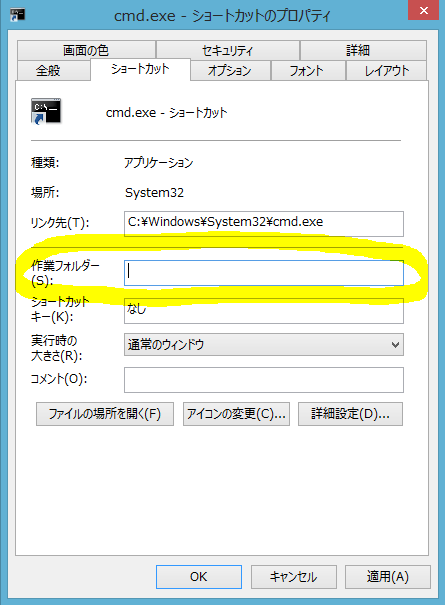
そしてcmd.exeのショートカットをクリックすると、下のように黒い画面のコマンドプロンプトが起動しますので、そこに「javac -version」と入力してください。
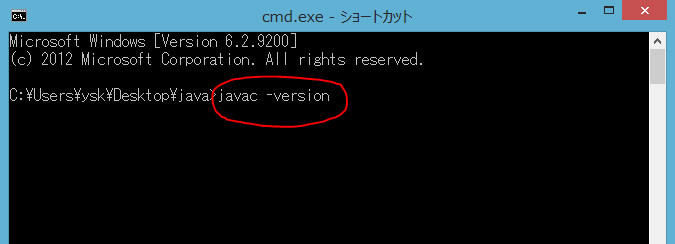
エンターキーを押して「javac 1.7.0_40」のようにバージョンが表示されたら成功です。しかし、
'javac'は、内部コマンドまたは外部コマンド、操作可能なプログラムまたはバッチファイルとして認識されていません
と表示されたら設定ミスですので、もう一度「2.Pathの設定」を見直してください。
4.テキストエディタ「TeraPad」のインストール
Javaのソースコードはテキスト形式で記述しますので、プログラムを書く際、テキストエディタが必要です。
Windowsには最初からテキストエディタである「メモ帳」が入っていますが、最低限の機能しかないため、Javaプログラミングのエディタとしては不十分です。
そこでここでは、無料かつ高機能なテキストエディタである「TeraPad」をインストールして使用したいと思います。
こちらよりTeraPadを配布しているサイトに行き、「tpad109.exe」(現時点)をダウンロードします。
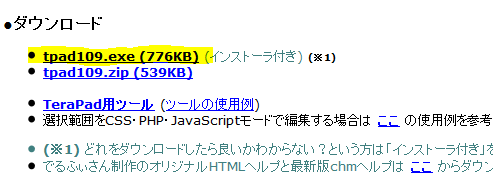
ダウンロードが完了したら、すべて「はい」でインストールしてください。するとデスクトップに「TeraPad.exe」のショートカットアイコンができています。
以上で、Javaの実行環境が整いました。
コメント
まだコメントはありません。