【WordPress】さくらインターネットに移転(引越し)する方法
先日、VPSサーバーで運営していたWordPressサイトをさくらインターネットに移転・引越(ドメインそのまま)したのでその手順をまとめておきたいと思います。
0.WordPress移転の前準備
WordPressのバージョンを最新のものにバージョンアップ
移転前のWordPressのバージョンを確認し、古い場合、WordPressの管理画面よりバージョンアップを行ってください。
バージョンアップをしなくてもWordPressの移転に影響はないですが、一応やっておいたほうが何かといいかな?と思ったので私はバージョンアップを行いました。
「WP Super Cache」の停止
私はこれまで何度かWordPressサイトのサーバー移転・引越しを行ったことがあるのですが、「WP Super Cache」(キャッシュプラグイン)が原因でスムーズな移転ができなかったことが何度かあったので、今回はあらかじめ「WP Super Cache」の停止を行いました。
もし「WP Super Cache」プラグインを利用している場合、その利用を移転時のみ停止した方が良いかと思います。
1.MySQLのエクスポート
移転させたいWordPressのデータベース(MySQL)をエクスポートします。
MySQLのエクスポート方法は
を参照して下さい(別のサーバー会社を使っていてもphpMyAdminからのエクスポートなので同じ方法でできるはずです)。
2.「WordPress本体データ」のダウンロード
「WordPressの本体データ」を次のいずれかの方法でパソコン内にダウンロードしてください。
- 「WordPressの本体データ」を丸ごと圧縮保存してダウンロード
- FFFTPなどを使用して「WordPressの本体データ」を少しずつダウンロード
FFFTPの方法では一度にすべてのファイルをダウンロードしようとすると、途中でダウンロードが失敗するので、複数回に分けてダウンロードしてください。
ちなみに私は「WordPressの本体データ」をSSH接続してコマンドを叩いて圧縮保存&ダウンロードしました(圧縮保存できる環境があれば、圧縮保存での方法が断然楽です!)。
なお、「WordPressの本体データ」とは以下の画像にあるファイルたちのことです

3.さくらインターネットにMySQLデータをインポートする
次にさくらインターネットのサーバー管理画面にログインし、次のようにして先ほどエクスポートしたWordPressのMySQLデータをさくらインターネットのデータベースサーバにインポートします。
- さくらインターネットで新規のデータベースを作成する
- 作成したデータベースにMySQLデータをインポートする
この詳しい手順ですが、【WordPress】データベースをインポートする方法 in さくらインターネットを参考にして行ってください。
4.さくらインターネットに「WordPress本体データ」をアップロードする
次にさくらインターネットのサーバーに任意のフォルダを作成し(私の場合「ysklog」という名前のフォルダを作成しました)、その中に先ほどパソコン内にダウンロードした「WordPressの本体データ」をFFFTPなどを使ってさくらインターネットのサーバーにアップロードします。
※FFFTPで一度にすべてのファイルをアップロードしようとすると、途中でアップロードが失敗するので、複数回に分けてアップロードを行います
※圧縮保存した「WordPress本体データ」をアップロードした場合、しっかりと解凍を行い、作成したフォルダに入れます
「WordPress本体データ」をアップロードしたフォルダの属性変更
これはかなり重要なことですが、「WordPress本体データ」が入っているフォルダの属性(パーミッション)を「705」に変更してください。
そうしないと、WordPressサイトの記事を閲覧しようとすると
Forbidden You don't have permission to access ○○○
というエラーが出ます(下の画像は実際に画面に出されたもの)。

私の場合、フォルダのパーミッションが「711」となっており、原因究明にあくせくしました。
なお、属性(パーミッション)の変更はFFFTPから行えますが、さくらインターネットのファイルマネージャーからもできます。
その方法は【さくらインターネット】ファイルやフォルダの属性(パーミッション)の変更方法を参照して下さい。
ちなみに私は、次のファイルの属性もなんとなくですが変更しました(特に変更の必要はないかもしれません)。
- wp-config.php:600→644
- .htaccess:644→604
5.「wp-config.php」ファイルの編集
次にWordPress本体データの一つである「wp-config.php」ファイルの編集を行います。
さくらインターネットのサーバー管理画面の左サイドバーにある「ファイルマネージャー」をクリックします。

そしてWordPressの本体データがあるディレクトリまでいき、下の画像のように「wp-config.php」ファイルをダブルクリックします。

すると、ファイル編集画面が出てきますので、次の画像の赤枠で囲まれた4つの部分を修正します。

修正ポイント1:データベース名の変更
/** WordPress のためのデータベース名 */
define('DB_NAME', '○○○_○○○');
「○○○_○○○」の部分に先ほどMySQLをインポートしたデータベース(先ほどさくらインターネットで新規に作成したデータベース)の名前を入力します。
修正ポイント2:データベースのユーザー名の変更
/** MySQL データベースのユーザー名 */
define('DB_USER', '○○○');
「○○○」の部分にさくらインターネットの「データベース ユーザ名」を入力します。
修正ポイント3:データベースのパスワードの変更
/** MySQL データベースのパスワード */
define('DB_PASSWORD', '○○○');
「○○○」の部分にさくらインターネットのデータベースに接続するためのパスワードを入力します。
修正ポイント4:MySQLのホスト名の変更
/** MySQL のホスト名 */
define('DB_HOST', 'mysql○○○.db.sakura.ne.jp');
「○○○」の部分にさくらインターネットのデータベースサーバの番号を入力します。
キャッシュプラグイン「WP Super Cache」を使用していた場合
キャッシュプラグイン「WP Super Cache」を使用していた場合、「wp-config.php」には画像のように青枠で囲まれている部分の記述が追記されているので、その部分(2行)を削除してください。
6.「.htaccess」の編集
アップロードしたWordPress本体データの中に「.htaccess」ファイルがある場合、そのファイルを編集します。
具体的には、移転元のサーバーが記述していたものを削除します。
例えば、エックスサーバーの場合であれば
suPHP_ConfigPath /home/○○○/○○○/xserver_php/
AddHandler x-httpd-php5.3 .php .phps
のような記述が「.htaccess」ファイルにされているので、その部分を削除します。
基本的に、「.htaccess」ファイルには以下の記述だけあればいいと思います。
# BEGIN WordPress
<IfModule mod_rewrite.c>
RewriteEngine On
RewriteBase /
RewriteRule ^index\.php$ - [L]
RewriteCond %{REQUEST_FILENAME} !-f
RewriteCond %{REQUEST_FILENAME} !-d
RewriteRule . /index.php [L]
</IfModule>
# END WordPress
7.さくらインターネットでのドメイン設定
次に、WordPressサイトをさくらインターネットに移転・引越しするので、さくらインタネットにドメインを登録しなければなりません。
その方法は【さくらインターネット】ドメインの設定方法を参考にしてください。
8.ドメインのDNSの変更
以上の手順で問題なくWordPressの移転が完了するはずですので、あとはドメインのDNSを旧サーバーからさくらインターネットのサーバに変更してください。
DNS変更の浸透には最長半日~1日くらいかかるときもあるので、あとはじっくり待ってください。
プラグイン「WP Super Cache」を利用していた場合
WordPressサイトを移転するときにキャッシュプラグイン「WP Super Cache」を利用していた方は【WordPress】サーバー移転後に「WP Super Cache」のエラーがでるときの対処法を読んでください。
以上で、さくらインターネットにWordPressを移転(引越し)する方法の説明を終わります。
あわせて読んでほしい!
コメント
2:杉本雄二:2020/05/31 16:54:44
わかりやすい解説ありがとうございます。
移転は成功したのですが、移転先でログインできなくて困っています。
一般設定→サイトアドレスを変更したのですが、その後ログインできなくなりました。
移転前のサイトにもログイン出来なくなりました。


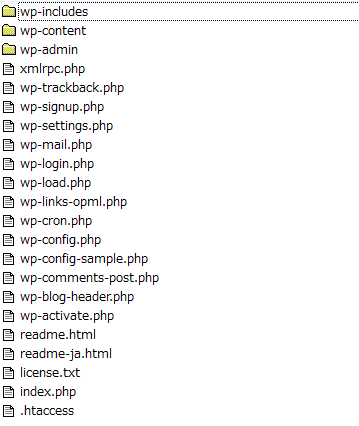
1:natsu*:2017/01/20 13:06:02
とても分かりやすく、大変スムーズに移行ができました。
ありがとうございます!