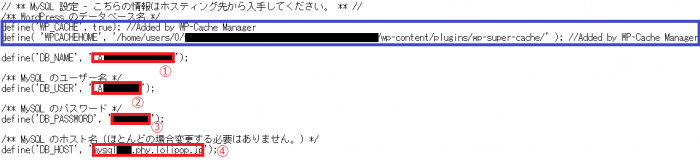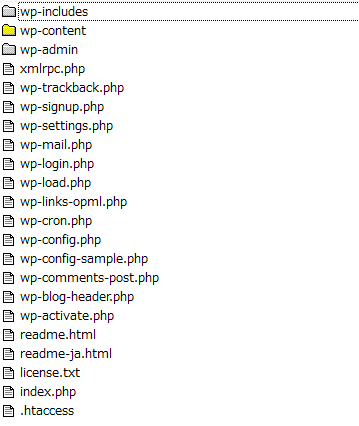【WordPress】エックスサーバーに移転(引越し)する方法
先日、ロリポップ(ライトプラン)で運営していたWordPressサイトに事前警告もなくいきなり速度制限をかけられ「404エラーが連発する状況」に追い込まれました。
とてもサイトが閲覧できる状況じゃなかったので急遽エックスサーバーにWordPressサイトを移転(引越し)させました。
ここではそのときの方法をメモしておきたいと思います。
エックスサーバーに移転する方法
次の手順に沿って行うと、別サーバーからエックスサーバーに問題なくWordPressサイトを引っ越しさせることができると思います。
1.「WP Super Cache」の停止
理由は後述しますが、WordPressの移転を開始する前にキャッシュプラグインである「WP Super Cache」の停止を行ってください(移転が完了した時に再度有効化します)。
なお、「WP Super Cache」を使っていない場合はここはスルーでOKです。
2.データベース(MySQL)のエクスポート
現在WordPressサイトを運営しているサーバーにあるデータベースをパソコン内にエクスポートしてください。
その方法は、次の記事を参考にしてください。
なお、上はロリポップとさくらインターネットでの方法ですが、他のサーバーでも同様な方法でエクスポートできます(さくらインターネットでの方法を見てください)。
3.「WordPress本体データ」のダウンロード
「WordPress本体データ」をパソコン内にダウンロードしてください。
なお、「WordPressの本体データ」とは以下の画像にあるファイルたちのことです

ダウンロードする方法は、次の2通りがあると思います。
- 「WordPress本体データ」を丸ごと圧縮保存してダウンロード
- FFFTPなどを使用して「WordPressの本体データ」を少しずつダウンロード
なお、FFFTPの方法では一度にすべてのファイルをダウンロードしようとすると、途中でダウンロードが失敗するので、複数回に分けてダウンロードしてください。
4.エックスサーバーにデータベースをインポートする
次に、エックスサーバーのデータベースサーバー(phpMyAdmin)に先ほどエクスポートしたMySQLをインポートします。
その方法は【WordPress】データベースをインポートする方法 in エックスサーバーを参考にしてください。
5.エックスサーバーに「WordPress本体データ」をアップロードする
先ほどダウンロードした「WordPress本体データ」を、エックスサーバーにアップロードします。
アップロードする場所は、該当ドメインの「public_html」ディレクトリです。以下に詳細を記述します。
ドメインの追加
エックスサーバーに移転したいWordPressサイトのドメインを「○○○.com」とします。ではこれをエックスサーバーに登録しましょう。
エックスサーバーの管理画面(インフォパネル)にログイン→「サーバー管理」にログインし

画面の右上にある「ドメイン設定」をクリックしてください。

「ドメイン設定追加」をクリックすると、以下のような画面になるので、移転させるドメインを入力して「確認画面へ進む」をクリックして「追加」してください。

なお
- 無料独自SSLを利用する(推奨)
- 高速化・アクセス数拡張機能「xアクセラレータ」を有効にする(推奨)
の部分は、お好みで設定してください(私は移転元のサーバーとの違いを極力なくすためチェックをはずしました)。
WordPress本体データのアップロード
ドメインを追加したことで、エックスサーバーのサーバー内に「○○○.com」というフォルダ(ディレクトリ)ができます。
次のように「ファイル管理」にいって探してみてください。

「○○○.com」というフォルダ(ディレクトリ)の中に 「public_html」というディレクトリがありますので、ここにパソコン内にダウンロードしたWordPress本体データをすべてアップロードします。
なお、最初は以下の画像のように3つのファイルがありますので、この3つのファイル「.htaccess」「default_page.png」「index.html」は削除してください。

アップロードの方法ですが、FTPソフトを使ってアップロードするとよいと思います。
6.「wp-config.php」ファイルの編集
WordPress本体データのファイルである「wp-config.php」を編集します。
このファイルは、データベースとのやりとりに関する情報が記載されており、移転元サーバのデータベース情報からエックスサーバーでのデータベース情報に変更します。
では、エックスサーバーのファイルマネージャにログインしてください。

そして該当ドメインのフォルダをクリック→「public_html」フォルダをクリックすると、以下の画像の画面にいきますので、「wp-config.php」ファイルを探し、その横にチェックを入れます。
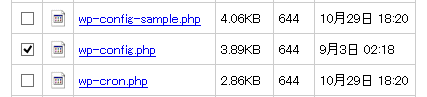
そして画面右上にある「編集」をクリックし、編集画面にいきます。
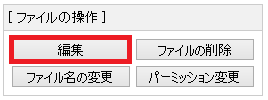
以下の赤枠部分をエックスサーバーのデータベース情報に書き換えます。
一番上から「データベースの名前」「ユーザー名」「そのユーザーのパスワード」「MySQLのホスト名」です。
データベース情報の編集方法
まず、「サーバーパネル」にログインし、「MySQL設定」をクリックしてください。

すると、次のような情報が記載されているので、それぞれコピー(またはメモ)してください。
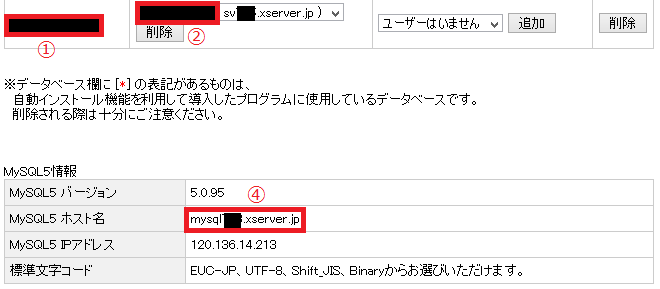
①データベース名の変更
/** WordPress のためのデータベース名 */
define('DB_NAME', '○○○_○○○');
「○○○_○○○」の部分に先ほど作成したMySQLの名前(上の画像の①)を入力します。
②データベースのユーザー名の変更
/** MySQL データベースのユーザー名 */
define('DB_USER', '○○○');
「○○○」の部分に先ほど作成したMySQLユーザ(上の画像の②)を入力します。
③データベースのパスワードの変更
/** MySQL データベースのパスワード */
define('DB_PASSWORD', '○○○');
「○○○」の部分にMySQLユーザを作成した時に指定したパスワードを入力します。
④MySQLのホスト名の変更
/** MySQL のホスト名 */
define('DB_HOST', 'mysql○○○a.xserver.jp');
「○○○」の部分にホスト名(上の画像の④)を入力します。
キャッシュプラグイン「WP Super Cache」を使用していた場合
キャッシュプラグイン「WP Super Cache」を使用していた場合、「wp-config.php」には3つ上の画像のように青枠で囲まれている部分がありますので、その部分(2行)を削除してください。
7.PHPのバージョン変更
次に、使用するPHPのバージョンを変更します。
サーバーパネルにログインし、「設定対象ドメイン」で移転対象のドメインを設定し、「PHP Ver.切替」をクリックしてください。

そしてPHPのバージョンを「推奨」のものに選択し、バージョンを切り替えてください。
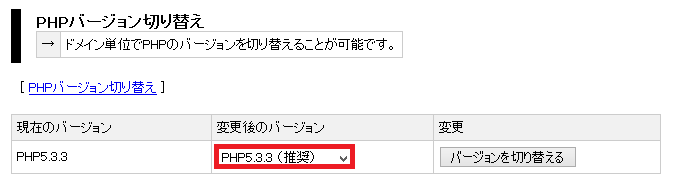
なお、このPHPのバージョン切り替えを行わない場合、移転後のサイトに以下のエラーが出力され、画面が表示されません。
必ずPHPのバージョンを変更をしてください。
サーバーの PHP バージョンは 5.1.6 ですが WordPress 3.7.1 は 5.2.4 以上のみでご利用になれます。
や
Your server is running PHP version 5.4.45 but WordPress 5.3.1 requires at least 5.6.20.
など。
8.DNSの変更
ドメインを管理している会社(お名前.comとかムームードメインとか)の管理画面にログインし、移転対象のドメインのDNSをロリポップからエックスサーバーに変更します。
なお、エックスサーバーのDNSは以下です。
- ns1.xserver.jp
- ns2.xserver.jp
- ns3.xserver.jp
- ns4.xserver.jp
- ns5.xserver.jp
これで問題なく、移転が完了すると思います。
なお、移転元サーバーでWordPressサイトのドメインを使ったメールの送受信をしている場合、エックスサーバーでのメール設定も忘れないでください。
プラグイン「WP Super Cache」を利用していた場合
WordPressサイトを移転するときにキャッシュプラグイン「WP Super Cache」を利用していた方は【WordPress】サーバー移転後に「WP Super Cache」のエラーがでるときの対処法を読んでください。
あわせて読んでほしい!
コメント
まだコメントはありません。