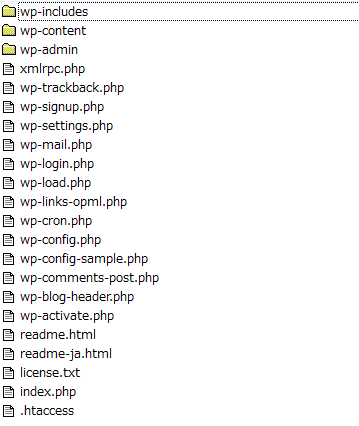【WordPress】データベースをエクスポートする方法 in ロリポップ
WordPressサイトのバックアップや移転ではデータベースのエクスポートが必要ですが、普段はデータベースを扱わないので方法がわからない方も多いかと思います。
ここではphpMyAdminを利用してロリポップで運営しているWordPressのデータベースをエクスポートする方法を説明したいと思います。
データベースをエクスポートする方法
phpMyAdminからWordPressのデータベースをエクスポートするので、まずはロリポップにログインする必要があります。
ログイン後は、次の手順でエクスポートを行ってください。
追記:プラグインを使って一撃でエクスポートする方法をまとめたので、記事の一番最後のページを参照してください(こっちのほうがはるかに簡単です)。
1.WordPressの接頭辞を調べる
ロリポップのライトプランを利用している場合、利用できるデータベースが1つなので、複数のWordPressをインストールしている場合、データベースに接頭辞がついています。
そのため、ロリポップ(ライトプラン)でWordPressのデータベースをエクスポートするときは
接頭辞をもとに「このWordPressサイトのデータベースはこれだからこれをエクスポートする!」と判断
しなければなりません。その手順は以下です。
- ロリポップのサーバー管理画面にログイン
- 左サイドバー上部の「サーバーの管理・設定」をクリック
- 左サイドバーの「ロリポップ!FTP」をクリック
- エクスポートしたいデータベースを使用しているWordPressサイトのフォルダを開く
- 「wp-config.php」ファイルを見つけて開く
「wp-config.php」ファイルを開くと編集画面になりますが、下の画像のように「wp○○_」となっている部分をメモします。

2.phpMyAdminにログイン
次にphpMyAdminにログインします。
- ロリポップのサーバー管理画面
- 左サイドバー上部の「サーバーの管理・設定」をクリック
- 左サイドバーの「データベース」をクリック
すると、次のような画面が出てくるので「サーバー」「ユーザー名」「パスワード」をメモします(パスワードは「パスワード確認」をクリックすることで確認できます)。

そして「phpMyAdminを開く」をクリックして、次のように「ユーザー名」「パスワード」を入力し、先程確認したサーバー番号と同じ「サーバーを選択」してください。

3.データベースのエクスポート
ログインの後、左サイドにある該当データベースをクリックしてください(ロリポップの場合、「LA~」をクリック)。

次に画面上部にある「エクスポート」をクリックします。

するとエクスポート画面に行きますので、「詳細 - 可能なオプションをすべて表示」を選択します。

「テーブル」項目が出現しますので、エクスポートするテーブルを選択します。
【ワンポイント】
テーブルの選択ですが、私の場合「wp13_」だったので、下画像のように「wp13_」がついているテーブルをすべて選択します(選択は「Ctrlキー + クリック」でできます)。
※ロリポップ以外のサーバーでは、「wp_」になっていると思うので、「wp_」がついているものをすべて選んでください。

残りの設定は、次のようにしてください。




最後に「実行」を押すと、パソコンの「ダウンロードフォルダ」にデータベースファイルが保存されます。
これでWordPressのデータベースのエクスポートは完了です。
【ワンポイント】
生成オプションの項目において、「DROP TABLE / VIEW / PROCEDURE / FUNCTION / EVENT コマンドの追加」にはチェックがないと思いますので、そこにチェックを入れるのを忘れないでください!
以上の手順で、ロリポップのphpMyadminからWordPressのデータベースをエクスポートできます。
エクスポートしたデータベースは、パソコン内に保存してバックアップとして保存したり、サーバー移転で使用できます。
プラグインを使ってエクスポート
追記:ここではphpMyadminを使ったデータベースのエクスポート方法を説明しましたが、WordPress本体ファイルとデータベースを一撃でバックアップする方法にあるように、現在ではプラグインを使って一撃でWordPressのデータベースをエクスポートできます。
あわせて読んでほしい!
コメント
まだコメントはありません。