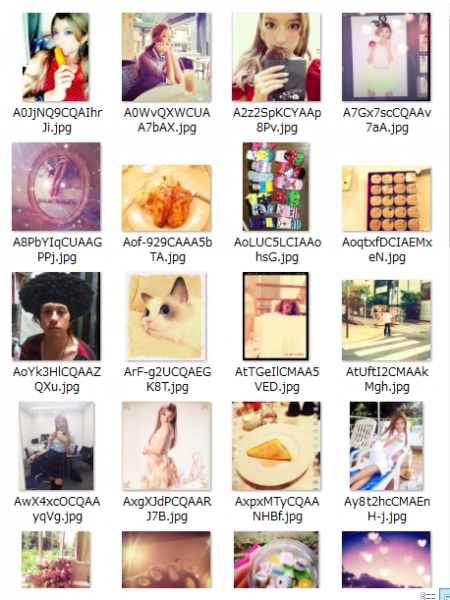パソコン操作をGIFで録画しよう!
パソコン操作(画面)をGIFアニメーションとして録画できるツール「Screen To Gif」をご存知ですか?
このツールを使えばマウスの動きやファイル操作をアニメーションで示すことができてブログなどでの説明が捗ること間違いなしです。
今回はこのツールの紹介と利用方法を説明します。しかもインストール不要です!
パソコン操作をGIFで録画!?
世間一般では「mp4」などでの動画形式でパソコン操作を録画することが多いですが(Youtubeにもあげれるし・・)、ことブログによっては動画よりもGIFアニメーションの方が掲載や管理のしやすさなどの面でメリットがある場合があります。
なので、今回はGIFアニメーションでのパソコン操作の録画の方法を説明したいと思います。
サンプル
サンプルとして、意味もなくテキストファイルを動かす操作を録画したGIFアニメーションを載せてみました。
このようなGIFアニメーションが簡単に作れます。

録画ツール「Screen To Gif」
パソコン操作の録画に使用するツールは「Screen To Gif」です。
名前を直訳すると、「画面をGIFに」とかなり用途が分かりやすい名前です。
しかもこれはインストール不要で日本語対応という優れものです。
「Screen To Gif」のダウンロード
では「Screen To Gif」のダウンロードをしてみましょう。
なお、私のパソコン環境はWindows10の64bitですが、おそらくWindowsパソコンであれば問題なく利用ができると思います。
公式サイト「ScreenToGif」にアクセスし、画面上部にある「DOWNLOADS」をクリックします。

一番左はインストール型ですが今回はインストール不要なものを使いましょう。
あとは自動でダウンロードが始めるので、ダウンロードした圧縮フォルダの中に入っているフォルダをデスクトップに移してください。
「Screen To Gif」の起動
デスクトップに移したフォルダを開き、「ScreenToGif.exe」をダブルクリックすると、次のように「Screen To Gif」が起動します。

パソコン操作を録画してみよう!
では、実際に「Screen To Gif」を使ってパソコン操作を録画してみましょう。
レコーダーをクリックしてください。

なお4つの項目の説明をざっくりしますと、このようになっています。
- レコーダー:GIFアニメーションが作成できる
- Webカメラ:あまり触ってませんが、追加プラグインがないと使えないっぽい
- ホワイトボード:名前の通り白板にお絵かきができる。
- エディタ:作成したGIFアニメーションや画像をドラッグ&ドロップすると、編集できるようになる。
まずは「レコーダー」を使ってみましょう。
「レコーダー」をクリックすると次のような画面が出てくるので、録画したいサイズに拡大・縮小し、「記録」を押します。そして録画が終了したら「停止」をクリックします。

これで、パソコン操作の録画は完了です。
なお、一時停止もあるので録画の途中準備などが必要な場合に重宝します。
簡単にアイコンの説明をすると、一番左から

- 十字に丸マーク
このマークをクリックしながら、録画したい画面にドラッグ&ドロップをすると、その画面を自動的に範囲対象にしてくれます。
試しにブラウザにドラッグ&ドロップすると、ブラウザ全体を囲むことに気づくはずです。 - 歯車マーク
詳細設定ができ、「録画中にマウスカーソルを表示するか?」「録画開始前のカウントダウンを設定するか?」「起動時のデフォルトモードをどうするか?」などの設定ができます。 - fps設定
1秒間あたりのフレーム数の設定です。15fpsの場合、1秒間に15枚のフレームが撮影されます。
フレーム数を多くすることで滑らかな録画が可能となりますが、録画したファイル自体の容量が無駄に多くなるので、15fpsくらいが適切です。
あとは、見てのとおりです(面倒なので割愛)。
録画したものをプレビューしよう!
「停止」で録画を完了させると、次のような画面が出てきます。

この画面では、さまざまなことができるのですが、まずは先ほど録画したものをプレビューしてみましょう。
画面右下のコントール部分にある再生ボタンを押すことでプレビューができます。

なお、ボタンの説明ですが一番左からこのようになっています。
- 最初のフレームに戻る
- ひとつ前のフレームに戻る
- プレビュー
- ひとつ先のフレームに移る
- 最後のフレームに移る
録画したものを保存しよう!
では、パソコン操作を録画したものをパソコン内に保存しましょう。
まず、「ファイル」ボタンを押して次に「Save as」を押します。

すると、次のような画面が出てくるので、保存タイプを選びます。
- Gif :GIFアニメーション、拡張子は「.gif」
- Video:動画形式、拡張子は「.avi」
- images(frames):画像形式、拡張子は「.png」
- Project:プロジェクト、拡張子は「.stg」
動画形式でも録画はできますが、ぶっちゃけ「.avi」とかマイナーで使い道が悪いので、ここではGIFアニメーションがおすすめです。
ちなみに、「images(frames)」にすると、現在選択しているフレーム画像が「.png」形式でパソコン内に保存されます(Shiftキーを押しながら、複数選択すると、その枚数分の画像が生成されます)。
その他にも機能盛りだくさん
「Screen To Gif」は機能がとても充実しており、文字入れができたり、ボーダーを追加できたり、透かしを入れれたりと、パソコン操作を録画したGIFアニメーションに様々な装飾を付け加えられます。
時間があるときにでもあれこれ触ると、このツールの凄さが分かると思います
「Screen To Gif」のバージョンアップ
なお、「Screen To Gif」の新しいバージョンが出た場合、このように「新しいバージョンが出たよ!」と教えてくれるので、必要であればクリックしてダウンロードをしてください。

なお、バージョンアップの理由と必要性を説明する次のような画面が出て、バージョンアップをするか否かを選べる親切設計となっています。
バージョンアップをする場合、デフォルトでは「上書き」になるので、私の場合は「上書き」ではバージョンアップが上手くいかなかったので、後ろにバージョン情報をつけてリネームするなどの方法をとってください。

以上、パソコン操作を録画するツールの紹介と利用方法でした!
あわせて読んでほしい!
コメント
まだコメントはありません。