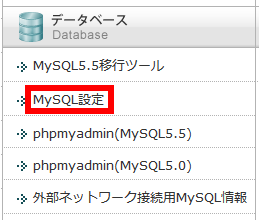【WordPress】データベースをインポートする方法 in さくらインターネット
さくらインターネットのデータベースサーバ(phpMyAdmin)にWordPressのMySQLデータをインポートする方法を説明しています。
1.インポートの受け皿となるデータベースを新規に作成
さくらインターネットのサーバー管理画面にログインし、次にように新規のデータベースを作成してください。
まず左サイドバーにある「データベース設定」をクリックします。

次に「データベースの新規作成」をクリックします。

そして、次にように設定して「データベースを作成する」をクリックしてください。

- データベースのバージョン:「MySQL5.5」でいいと思います
- データベース名:任意の名前にしてください
- 接続用パスワード:データベースに接続するときに用いるパスワードを設定してください(既に設定している場合はここは省略)
- データベース文字コード:「UTF-8」にしてください
2.データベースサーバ(phpMyAdmin)にログイン
手順1で新規にデータベースを作成したら、下のように「管理ツールログイン」をクリックして、phpMyAdminのログイン画面に移動してください。

そして次のように「ユーザ名」「パスワード」「サーバの選択」を設定し、「実行する」をクリックしてください。

なお、
- 「ユーザ名」は2つ上の画像の「データベースユーザ名」
- 「パスワード」は先ほど設定したデータベース接続用パスワード
- 「サーバの選択」は2つ上の画像の「データベースサーバ」
です。
3.phpMyAdminにMySQLをインポート
phpMyAdminへのログインが完了したら、左サイドバーにあるデータベース一覧から、先程作成したデータベースをクリックします。

次に下の画像のように画面上部にある「インポート」をクリックし、「参照」ボタンからインポートしたいWordPressのMySQLデータをパソコン内から選択してください。
そして「実行」をクリックすればMySQLデータのインポートが開始されるはずです。
なお、インポートするMySQLデータの容量が大きい場合、インポートが失敗するので、その場合【さくらインターネット】phpMyAdminからMySQLのインポートが失敗(タイムアウト?)するときの対処法を参考にしてインポートを行ってください。

ちなみにインポートが成功した場合、次のようなメッセージが出現します(左サイドバーを確認すると、インポートしたテーブルが記載されているはずです)。

あわせて読んでほしい!
コメント
まだコメントはありません。