SAMSUNGの「Data Migration」の使い方
SAMSUNGが無料で提供しているハードディスクコピーツールである「Data Migration」の使い方を説明しています。
簡単操作でハードディスクにあるデータを丸々すべて新しいハードディスクにコピー(クローン)できるのでかなり便利です。
はじめに
最初にData Migrationを使ってハードディスクのクローンをつくるときの
- 注意点
- 必要なアイテム
についてまとめておきます。
どんなハードディスクでも使える?
Data MigrationはSAMSUNGから無料で提供されているツールですが、残念ながら他社のハードディスクへのコピー(クローン)には利用できません(SAMSUNG製のSSDにしか利用できないので注意が必要です)。
- ハードディスク(メーカー問わず)からSAMSUNG製のSSDへのコピーは利用OK!
- ハードディスク(メーカー問わず)から他社のハードディスクへのコピーは利用NG!
コピーできるドライブは一つだけ!
私の以前のハードディスクの構成は一つのハードディスクを分割してCドライブとDドライブを共存させていました。
Data MigrationでCドライブとDドライブをまとめてSSDにコピーしようとしたのですが不可能でした。
もしもコピー元のハードディスクを分割利用している場合は一つのドライブしかコピーできないので、そのほかのドライブのデータは新規にSSDを購入するか別のハードディスクに移すなどの対策を講じてください。
SSDの容量以下のデータしかコピーできない!
これは当たり前のことですが、コピー先となるSSDの容量が256GBであれば、コピー元のデータ容量はそれ以下でないとコピーできません。
もしも容量をオーバーする場合はデータを他のハードディスクに移してダイエットさせてください。
必要なアイテム
現在使っているPCのハードディスクをSAMSUNG製のSSDにオールコピーするときはData Migrationを使えば簡単ラクチンです。
ですが一つ必要なアイテムがあります。それは「2.5インチ外付けドライブケース」です。
これがないとSAMSUNG製のSSDをPCにUSB接続できないためハードディスクのコピーはできません。
というのも私の場合は 860 EVO を購入したのですが、SAMSUNG製のSSDは下の写真のようにSSD本体のみしかないためPCにUSB接続できません(ケーブル等の付属品はない)。

PCに接続できないとデータ転送もできないのでそもそもデータのコピーなんか物理的に不可能です。
そのためSAMSUNG製のSSDを格納できる外付けドライブケースを購入してパソコンにUSB接続できるようにしてあげなければなりません。
私はORICOの2.5インチHDD/SSD 外付けケースを購入しましたが、SSDのサイズと合致するものであればメーカー等は関係ないので何でもよいです。
※パソコンの自作スキルがある方でPC基盤にSATAソケットの余りがあれば、SATAケーブルでの接続も可能となるのでこの場合は外付けドライブケースは不要になると思います
Data Migrationの使い方
では、いよいよData Migrationの使い方を説明したいと思います。
パソコン初心者の人でもわかりやすいように画像を使って丁寧に説明します。
Data Migrationのダウンロード
まずはコピーツールであるData Migrationをダウンロードします。
SAMSUNGの公式HPにあるDownload - SSD Tools & Softwareにアクセスして「DATA MIGRATION」の項目を探して「+」マークをクリックします。

すると、スライドオープンされるので「Data Migration Software」の「DOWNLOAD」をクリックします。

すると自動的にブラウザがパソコン内にツールを保存するはずです。
Data Migrationのインストール
パソコンのダウンロードフォルダに「Samsung_Data_Migration_Setup.exe」というソフトウェアがあるはずなのでダブルクリックします。
そして次のように「設定言語」を選択して次に進みます。

あとは下の画像のように流れに沿って進めていけばインストールが完了するはずです。




これでData Migrationのインストールは完了です。
ディスクの初期化
SAMSUNG製のSSDを購入した外付けドライブケースに装着してPCにUSB接続します。
そして次にフォルダ(なんでもいい)を開いて「PC」にマウスを合わせて右クリックします。

そして「管理」を選択してください。

すると「コンピューターの管理」画面が出現するので「ディスク管理」を選択してください。

そして上画像にあるように「ディスク1 不明」となっているところにマウスを合わせて右クリックします。
するとコマンド画面が開くので「ディスクの初期化」をクリック。

- MBR:マスターブートレコード
- GPT:GUIDパーティションテーブル
の選択肢がでますが「MBR」を選択してください。

※ここでは説明を省略しますが詳細を知りたい人は「MBR GPT 違い」などで調べてください
データのコピー実行
いよいよデータのコピー(クローン)の実行です。
デスクトップ画面にData Migrationのアイコンがあると思うのでダブルクリックで起動させます。
すると次のような画面がでるので流れに沿って進んでください。

コピーしたいドライブを選択して「開始」をクリックします。

するとアラートが表示されるのでじっくり読んで問題なければ「はい」を選択。

ちなみにこのアラートの意味ですが・・・
- コピーを開始した場合、コピー先のハードディスク(SSD)のすべてのデータが削除される
- 現在ワードとかエクセルとか別のソフトを開いている場合は保存して閉じること(じゃないとコピー先にコピーされない)
なお、なんらかの原因でコピーが上手くいかなくてもコピー元のハードディスクには何も変更は加えられないのでビビらず実行で問題ないです。
コピーするデータ容量によって完了時間は異なりますが、コピーが終了したら次のように「ソースディスクのデータがSamsung SSDに正常に複製されました。」と表示されます。

コピーが完了したらパソコンをシャットダウンします。

ハードディスクの交換
いよいよラストです。
無事にハードディスクのクローンが終わったので、ハードディスクの交換を行います。
これは使用しているパソコンによって方法が違いますので別途検索して古い方のハードディスクを取り外してSSDの装着を行ってください。
複製が進まない!?
私は既存のハードディスクの調子が悪くなって急遽SSDへのデータコピーを試みたのですが、故障寸前のハードディスクが原因だったのか複製を開始して22分を経過しても1%も進みませんでした。
何かがおかしい!と思い、いったん「キャンセル」を押してしばらく待つと無事にキャンセルされました。
こういう場合は無理に強制終了したりPCをシャットダウンさせたりしない方がいいです。
原因はわかりませんが、2回目に実行した時はスムーズにコピーが完了しました。
あわせて読んでほしい!
コメント
2:合歓木:2023/02/10 21:57:10
他社のHDDからのクローンについて、疑問点が解けて、情報をありがとうございました。おかげ様でスッキリしました。


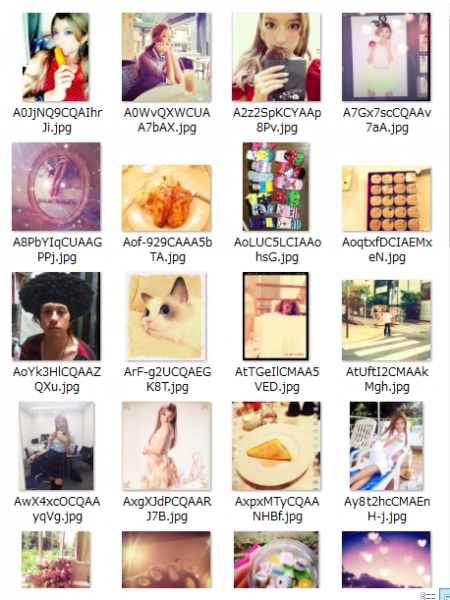



1:GROW:2021/07/10 19:18:58
SSD980にうまくコピーできました。情報ありがとうございます!