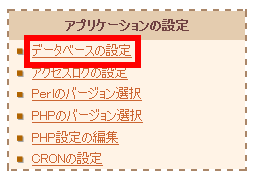【さくらインターネット】WordPressの導入(インストール)方法
一昔前まではWordPressの導入は、
WordPressの本体データを本家サイトからダウンロード→サーバーにアップロード→新規データベースを作成→「wp-config.php」の編集
などの手順が必要で初心者には難しかったですが、最近ではどこのサーバー会社も「クイックインストール」があり簡単にWordPressをインストールできます。
とは言いながらも、Web自体が初めての人にとってはWordPressの具体的な導入手順はわからないと思いますので、ここではさくらインターネットでクイックインストールを利用してWordPressをインストールする方法を説明したいと思います。
1.WordPress用のデータベースを作成
さくらインターネットのサーバー管理画面にログインし、次にように新規のデータベースを作成します。
まず左サイドバーにある「データベース設定」をクリックしてください。

次に「データベースの新規作成」をクリックします。

そして、次にように設定して「データベースを作成する」をクリックしてください。

- データベースのバージョン:「MySQL5.5」でいいと思います
- データベース名:任意の名前にしてください
- 接続用パスワード:データベースに接続するときに用いるパスワードを設定してください(既に設定している場合はここは省略)
- データベース文字コード:「UTF-8」にしてください
2.さくらインターネットにWordPressをインストールする
次に、さくらインターネットにクイックインストール機能を使ってWordPressをインストールします。
まずはサーバ管理画面の左サイドバーにある「クイックインストール」をクリックしてください。

そして「ブログ」をクリックします。

続いて「WordPress」をクリックします。

すると、次のような画面が出てきますので、以下のように設定してください。
- 確認:「ライセンス、インストール規約、注意事項の内容に同意する」にチェックを入れます
- インストール先:「○○○(アカウント).sakura.ne.jp」を選び、任意のディレクトリ名を指定します
- データベース:先ほど作成したデータベースを選択します
- データベースパスワード:先ほど設定したデータベース接続用のパスワードを入力します
- テーブルの接頭語を入力してください:大抵の場合「wp_」にしておくと良いと思います
これらの設定の後、「インストール」をクリックすると、新規のWordPressがインストールされます。

すると、下のような画面が出てきますので「アプリケーションの設定へ進む」をクリックします。

するとWordPressインストール詳細設定ページが表示されますので、次のように設定します。
- サイトのタイトル:WordPressサイトの名前を指定してください(後から変更可能)
- ユーザー名:ログインのときに必要なユーザー名を指定します
- パスワード:ログインのときに必要なパスワードを指定します
- メールアドレス:WordPressサイトから送られてくるメールを受信したいメールアドレスを指定します
設定が終わったら「WordPressをインストール」をクリックしてください。

すると、WordPressへのログイン画面が表示されるので、先ほど指定したユーザー名とパスワードを使ってログインしてください。
以上の方法で、WordPressサイトの導入(インストール)ができるはずです。
あわせて読んでほしい!
コメント
まだコメントはありません。