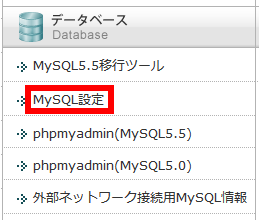【WordPress】記事の投稿とともにツイートができる「WordTwit Twitter Plugin」の設定方法
ブログの更新を知らせたり、書いた記事のアクセスアップをするためにツイッターへの投稿をしている人は多いと思います。
私も別のブログで記事投稿→ツイートという一連の手順を実践しているわけですが、ツイートは手動投稿ではなく「WordTwit Twitter Plugin」というプラグインを利用しています。
これを使えば、記事投稿とともに自動でツイートしてくれるので、とても便利です。ここでは「WordTwit Twitter Plugin」の設定方法を説明します。
「WordTwit Twitter Plugin」のインストール・有効化・日本語化
ダッシュボード→プラグイン→新規追加→「WordTwit Twitter Plugin」で検索し、該当プラグインをインストール・有効化してください。
有効化すると、ダッシュボードのサイドバーに「WordTwit」というアイコンが表示されるので、それをクリックしてください。
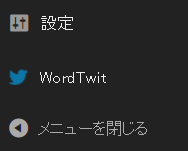
すると、下のような画面が出てきますので、「Option」→「General」で日本語を選択し、「Save Changes」で設定を保存してください(他のものはまだ触らなくてOKです)。これで日本語化されるはずです。
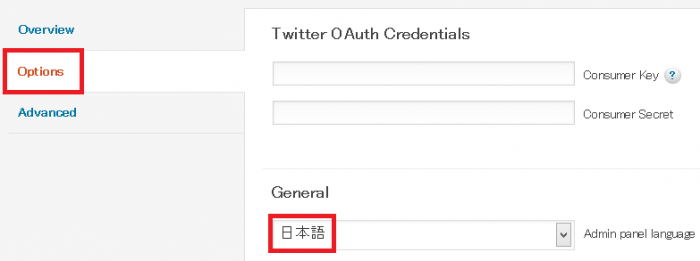
ツイッター アプリケーションの作成
次にサイトバーにある「WordTwit」のアカウントをクリックし、出てきた画面の「Configure on Twitter Now(ツイッターの環境設定をする)」をクリックして下さい。
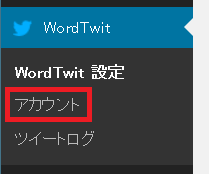
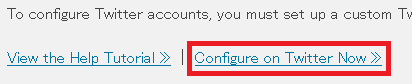
すると、ユーザーネームとパスワードを入力する画面が出てきますので、そこにツイッターのユーザーネームとパスワードを入力して下さい。
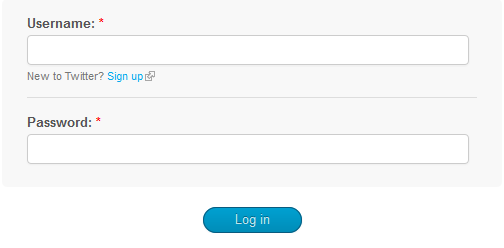
すると、「Looks like you haven't created any applications yet!(まだお前はいかなるアプリケーションも作ってないぜ!)」という画面が表示されるので、「Create a new application」という青いボタンをクリックして下さい。

すると、これから作成するアプリケーションの設定画面に行きますので、下記を参考に入力してください。
- Name
サイト名を入力(すでに誰かに使われている名前の場合は他の名前にしてください) 32文字まで - Description
サイトの概要 10~200文字まで - Website
サイトのURL - Callback URL
サイトのURL(認証が成功したらどこにゴニョゴニョ と書いていますが、普通にURLを入力すればOKです)
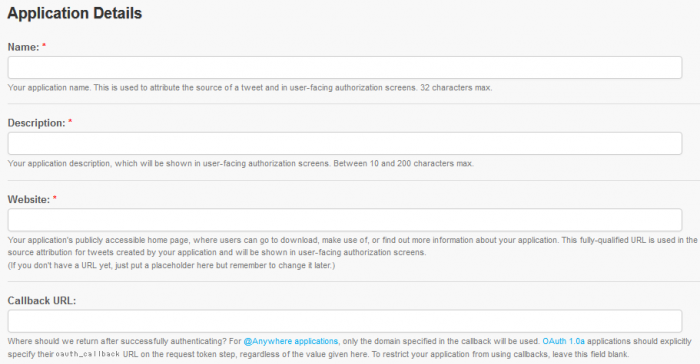
入力が終われば、同意書の「Yes, I agree」をチェックし、文字認証を行い、「Create your Twitter application」の青いボタンをクリックしてください。
すると、設定情報が記された画面が出てきますので、「Consumer key」と「Consumer secret」をコピーしておいてください。
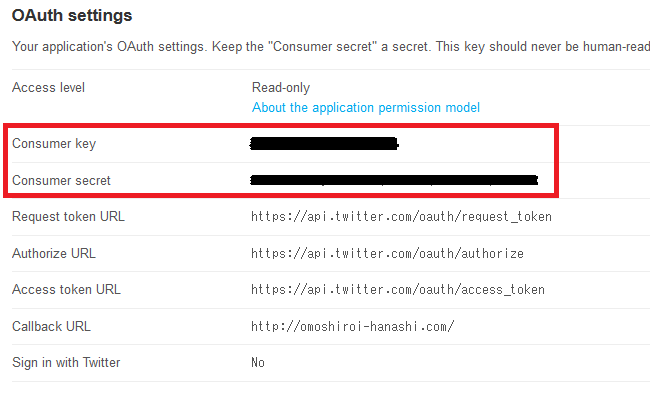
次に、そのままの画面の上部のメニューバーに「Settings」があるので、それをクリックしてください。

そして画面中程にある「Application Type」の設定を以下のようにし、「Update this Twitter application’s settings」の青いボタンをクリックして保存してください。
- 「Read and Write」にチェックを入れる
- 「Callback URL」に自分のサイトのURLがあるか確認
- 「Allow this application to be used to Sign in with Twitter」 にチェックを入れる
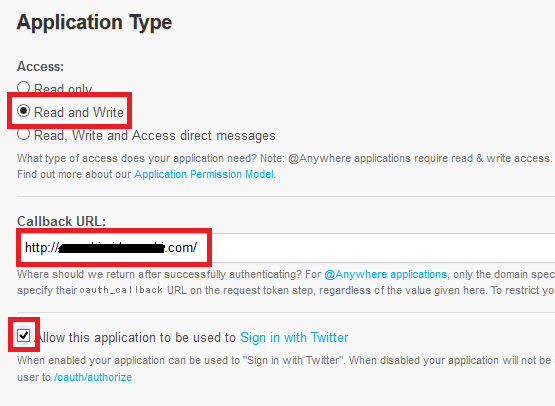
「WordTwit Twitter Plugin」の各種設定
では、WordPressのダッシュボードに戻り、再度「WordTwit」の設定画面にし、「コンシューマー・キー」と「コンシューマー・シークレット」の入力欄に先ほどメモした「Consumer key」と「Consumer secret」をコピペします。

そしてその下に「Publishing Widget」という設定項目がありますので、下記を参考に設定してください。
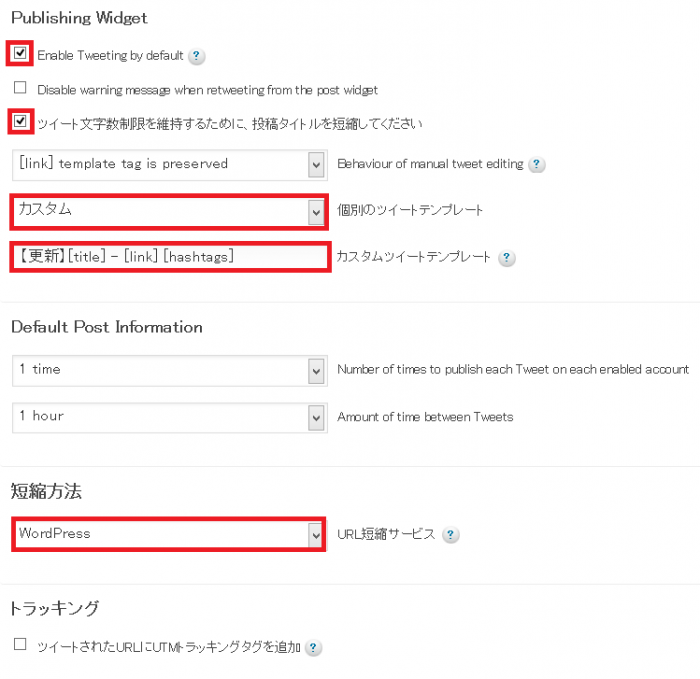
「個別のツイートテンプレート」のところは、カスタムにしていますが、デフォルトのものでも構いません。これはツイートの書式を決めるもので、私は
【更新】記事タイトル - 記事URL ハッシュタグ
となるようにしたいので、カスタムにしています。
また、「短縮方法」もデフォルトのままでもいいですが、一応WordPressに準じたURLを指定しています。
あとは特に触る必要がないので、一番下にある「変更を保存」の青いボタンをクリックしてください。
次に、アカウント設定をしますので、下のように「アカウント」をクリックしてください。
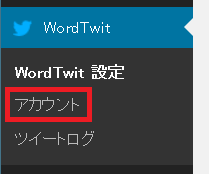
そして「アカウントを追加」をクリックしてください。
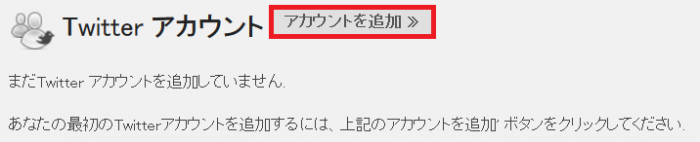
すると、下のような画面になりますので、「連携アプリを認証」をクリックしてください。
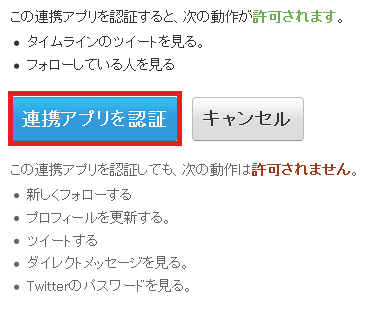
これでアカウントが追加されれば完了です(アカウント画面にあなたのアカウントが表示されるはずです)。
投稿設定
では、新規記事投稿画面にしてください。すると、下のようなウィジェットが出現しているはずです。
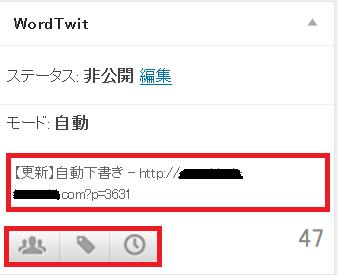
これはツイート時のプレビューとなっており、赤枠(上)をクリックすることで編集できるようになっています。
また下の赤枠で各種設定ができます(ハッシュタグも設定できます)。
※ツイートしたくない場合は、「ステータス」の「ツイート予定」を「ツイートしない」に変更すればOKです。
あわせて読んでほしい!
コメント
まだコメントはありません。