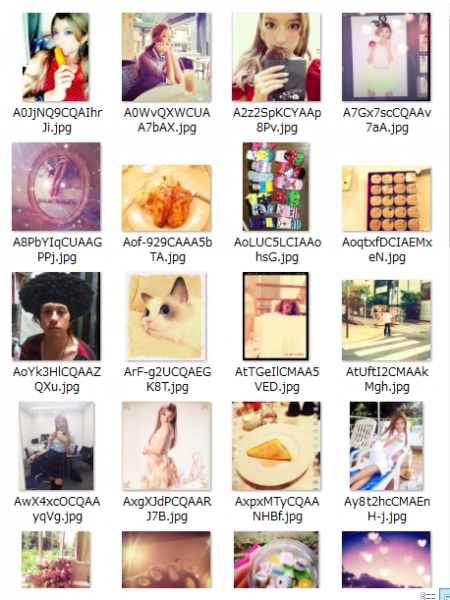ハードディスクにファイルを移動できないときの対処法
パソコンのDドライブにあるファイルを、外付けハードディスクにコピーしようとしたのですが、
ファイル'〇〇〇'は大きすぎて、対象のファイルシステムに入りません。
と表示されてファイルの移動ができませんでした。
ハードディスクの容量にかなりの余裕があるのになぜ?と詰まりましたが、その原因がわかりました。
ハードディスクの規格
ハードディスクやUSBメモリには「FAT32」と「NTFS」の2つの規格があり、次のような特徴があります。
- FAT32:大きなファイル(4GB以上)は移動できない
- NTFS:移動に容量制限なし
これらは工場出荷時にどちらかの規格になっており、「FAT32」の規格になっているハードディスクやUSBメモリには「4GB」以上のファイルは移動できないようになっています。
FAT32でした
ファイルの移動先である外付けハードディスクの規格を右クリック→プロパティで確認したところ、「FAT32」であることがわかりました。

そして、移動させるファイルの容量を確認したところ29GB(システムイメージファイル)だったので、規格上ファイルの移動自体ができないことが判明しました。
ハードディスクの規格変更
「NTFS」であるハードディスクを新規に購入するのも何だかなーと思ったのですが、こちらにハードディスクの規格を「FAT32(File Allocation Table 32)」から「NTFS(NT File System)」に変更できる方法が載っていたので試してみたところ、無事に成功したので、その方法をまとめておきたいと思います。
注意点
ハードディスクのフォーマット変換は割と簡単に行えますが、次のことに留意してください。
- FAT32→NTFSへの変換は可能だがもとには戻せない
- 変換中にトラブルが発生した場合、ハードディスクが逝く場合がある
ため、万が一に備えてハードディスクのファイル等はバックアップを取っておくのがよいと思います。
コマンドを叩くだけ
普段からコマンドプロンプトを使い慣れている方には上記ページの説明でわかると思いますが、パソコン初心者の人からすると「ふぁ?」という感じだと思うので、画像付きで説明します。
まず、タスクバー左下の検索窓に「cmd」と打ち込み、出てきた「コマンドプロンプト」の上で右クリックを行い、「管理者として実行」を選択します。

すると、コマンドウィンドウが開くので、下のコマンドを打ち込んでエンターキーを押します。
なお、「〇」の部分は、規格を変更したいハードディスクまたはUSBメモリのディレクトリを指定してください。私の場合は、「E」でした。

つまり、私は次のように打ち込みました。

すると、次のように

ファイルシステムの種類は FAT32 です。
ドライブ E: の現在のボリュームラベルを入力してください。
と言われるので、下のように規格を変更したいハードディスクまたはUSBメモリのプロパティから「ボリュームラベル」をコピペしてエンターキーを押してください。

すると、自動的にフォーマット変換が始まるので、終了するまで待ちましょう。
フォーマット変換にかかる時間はハードディスクの状況によって変わりますが、だいたい10分はかからないと思います。
終了の合図は、「変換は完了しました。」と出ればよいです。
プロパティを確認すると、確かに「FAT32」から「NTFS」にフォーマット変換できたことがわかります。

そして4GB以上のファイルも無事に移動できるようになりました。
巡回冗長検査(CRC)エラー?
上記の手順でハードディスクのフォーマット変換を試みたのですが、

上のように
データエラー(巡回冗長検査(CRC)エラー)
と表示されました。
この原因は、私の場合はコマンドプロンプトを「管理者として実行」を選んでなかったためだと思われます。
もし同様なエラーになった場合は、該当ハードディスクまたはUSBメモリのプロパティからツール→エラーチェックでハードディスクのチェックを行ってください。

「変換ミスでハードディスク壊れたか?」と思いましたが、
このドライブをスキャンする必要はありません
このドライブではエラーが検出されませんでした。必要に応じて、引き続きこのドライブでエラーをスキャンできます。
と何事もないことがわかりました(これ以後も普通に使えています)。
ハートディスクの規格について
ハードディスクの規格には、次のように4つあるようです。
- FAT32
- NTFS
- exFAT
- HFS+
これらの特徴をまとめるとこのようになります。

すなわち、ハードディスクを使うOSが明確であればこのようになります。
- Windowsのみで使う場合:NTFSが理想的
- Macのみで使う場合:HFS+が理想的
あわせて読んでほしい!
コメント
まだコメントはありません。